-
In this module, we will discuss how you can manage responders' competencies within the Incident Qualifications and Certification System (the IQCS). This includes the Experience, Position Task Book, Responder Training, and Licenses and Certificates records.
The IQCS compares the responder’s competencies to the business incident qualification standard to determine a qualification status for a position. Competencies are added to a responder’s record automatically when most other additions are made: when training is added, when a task book record is certified, when a licenses/certificate is updated, etc. As long as records are being added at the source pages (PTB, Training, License/Certificate) there should be very limited need to manually award a competency to the responder's Competencies page.
The IQCS users are not allowed to enter, edit or remove their own data on any pages, with the exception of experience records, in the IQCS application.
-
There are three ways a responder can receive credit for having completed a course:
- Adding a Training Completion at Responder Training.
- Users can manually add the completed training to the responder's training record on the Responder Training page following the instructions below.
- Session Administration and Enrollment.
- Used if course is being session managed by a course coordinator.
- Training record will automatically be displayed on the responder’s training page if they have been added to the session roster.
- If you are managing a session, please see Module 7: Session and Nomination Administration for additional information.
- Do not create a course session if you did not host the course session. If a responder in your unit completed a training that has not been documented in the IQCS, simply add the completion at their Responder Training page.
- NEW May 2025 - Completed Record Pulled from IRWIN Data Exchange
- Beginning May 1, 2025 IQCS application will begin to query IRWIN for training completion records that have been populated to IRWIN from the Learning Management Systems (LMS) for IQCS responders.
RESPONDER TRAINING
At the Responder Training page there are four tabs displayed. Two for recording training completions, a third for document upload, and a fourth for tracking training records that have been deleted. Most of a responder’s completed training records will be added under the default the IQCS Qualification Training tab.

- Qualification Training
- Training required for a qualification will be need be added under this tab and will award competencies for completed attendance.
- Training records that have been added by a user can be deleted via the minus button.
- Training records managed via course session management will automatically display if the responder has been added to the session roster.
- Training records managed via course session will be displayed as view only. Modification to the source and/or responder attendance must be made at the Course Source pages by those users with access.
- NEW May 2025 Training records sourced from IRWIN will be displayed as view only. Modification must be made in the source system and updates sent to IRWIN.
- More information can be found in the User Guide Module 8: IRWIN Integration in the RESPONDER TRAINING PULLED FROM IRWIN section.
- Delete History
- Training records that have been deleted from the Qualification Training tab will be automatically recorded.
- External Training
- Used to record training that is not identified by the agencies as a qualification requirement.
- Record will not award a competency.
INSTRUCTIONS - ADDING A TRAINING COMPLETION RECORD
To update manually award training to a responder that was not managed by session administration in the IQCS, follow the process below.
- Navigate to Qualification Management > Competency Management > Training.
- Search and select responder
- Select the tab that you will be entering training information under.
- Select the plus (+) button to add a new row.
- Course Code. Enter or look up the Course Code.
- Source. Source number will not be entered for manually added training records.
- Course Title. Will autofill from Course Code entered.
- Start Date. Enter and/or select the course start date as identified on the training certificate.
- End Date. Enter and/or select the course end date as identified on the training certificate.
- This date will be the effective date of the competency(ies) awarded for a completed training record.
- Attendance. Will default to Completed but can be changed if necessary.
- Sponsor. The sponsor will not be entered for manually added training records.
- Select the Save button.
- If the course has competencies associated with it, the responder’s competency record will be automatically credited with the associated competencies.
INSTRUCTIONS - DELETING A TRAINING RECORD
An authorizing official or justification is not required to remove a training record but the removal of the record will be recorded on the Delete History tab for front end audit capability. When a qualification training record is deleted by a user, the application will record when it was deleted, who preformed the action and what was deleted. The associated competency(ies) will also be removed from the responder's Competencies record.
Use the process below to delete a training record..
- Navigate to Qualification Management > Competency Management > Training.
- Search and select responder. Upon selection, the page will open.
- Locate row of the training record to be deleted.
- Select the minus (-) button at the end (right) of the record row.
- Select the Save button and let the application complete the action before the next step.
- Select the Delete History tab to confirm the deleted record has been recorded.
- Only those records deleted from the Qualification Training tab will be recorded.
- Adding a Training Completion at Responder Training.
-
A feature in the IQCS is the ability to manage a incident position task book (PTB) for a responder qualification record. Similar of other competency pages in the application, the PTB process links data from the responder's PTB page to their Competencies page. When a PTB is initiated and saved, the application will simultaneously places the task book competency on the responder’s Competency page in the identified status. It is from this record that the application will read from and add the position to the responder's Incident Qual Card page. When a PTB status changes (to expired or to certified), the application will update the responder's Competency record. If the status is changes to certified, then a corresponding position competency is granted for the position.
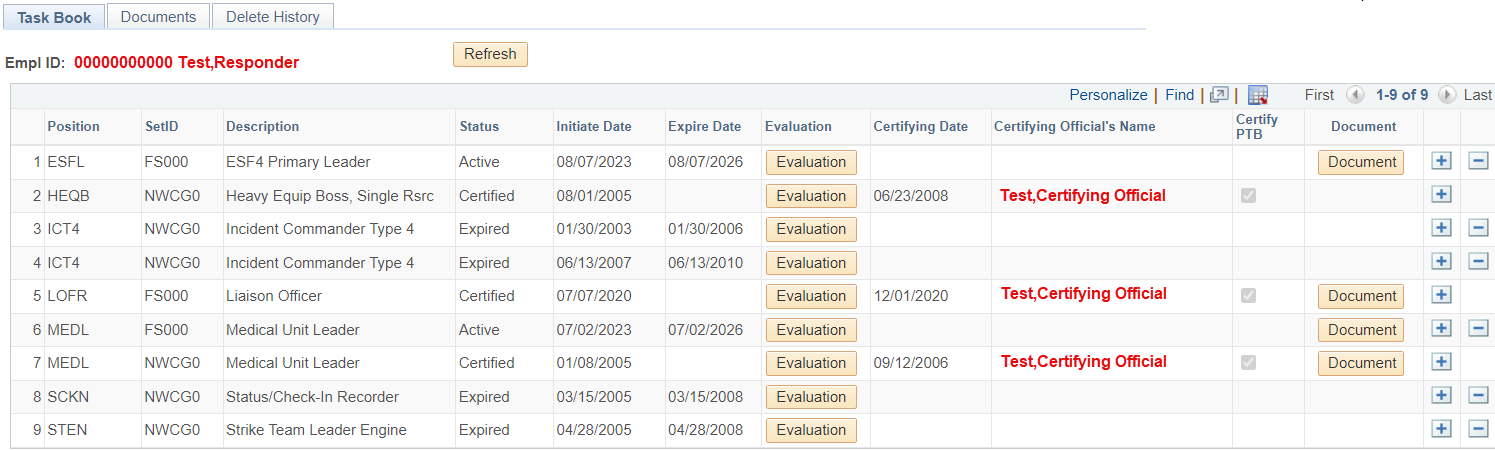
Refer to the NWCG Standards for Wildland Fire Position Qualifications, PMS 310-1 and agency-specific standards for PTB management specifics.
INITIATING A POSITION TASK BOOK
When a PTB is entered in the IQCS, the application will set an expiration date 3 years from the date of initiation per agency direction. Once the first experience record in the position is recorded, at the responder’s Experience by Responder page, the 3-year period is reset from the arrival date of the experience record.
If a responder has an active PTB and are issued an additional PTB of the same position code, the system will expire the previous PTB.
Refer to the NWCG Standards for Wildland Fire Position Qualifications, PMS 310-1 and agency-specific standards for PTB initiation specifics.
INSTRUCTIONS – INITIATE PTB
To initiate a PTB for a responder, follow the process below.
- Navigate to Qualification Management > Competency Management > Position Task Book.
- Search and select responder.
- Select the plus (+) button to add a new row.
- Enter or look up the Position Code the PTB is being issued.
- Enter the initiate date for the PTB.
- The Status of the PTB will default to Active.
- Select the Save button.
POSITION TASK BOOK EVALUATIONS
The IQCS application can record the responder position task book evaluations to reflect the hard copy record for tracking and certification. It is important to remember that once the first experience, not an evaluation record, is entered for the position, the PTB expiration date will be adjusted per agency PTB completion timeframes.
A responder’s task book record must have a successful evaluation entered for the PTB to be certified in the application. The recording of earlier position performance evaluations must follow your agency's standard.
INSTRUCTIONS – ENTERING PTB EVALUATIONS
To document a Position Task book (PTB) performance assignment for a responder, follow the process below.
- Navigate to Qualification Management > Competency Management > Position Task Book.
- Search and select responder.
- Select the Evaluation button for the PTB being evaluated.
- Select the Evaluation Dt field and enter the date on which the evaluation took place.
- Enter or look up the Evaluator ID for the responder who conducted the evaluation.
- If no matching values are found for the evaluator, you have the option of manually entering the evaluator’s information. This is common when state responders are evaluators on incidents because states do not use the IQCS. In this case, enter the evaluator’s name, address, and phone number in the field where it says: “Or . . . if Evaluator is not in the IQCS System.” The Address and Telephone fields will appear once a name is entered.
- Incident/Event Information. Lookup or enter the IQCS Incident ID for the incident experience during which the evaluation took place. An experience record will only be displayed in the lookup as selectable if BOTH of the following are met:
- The experience record(s) MUST match the position code of the PTB.
- The experience arrival date MUST be between the initiation and expiration date of the PTB.
- Select the radio button that corresponds to the PTB evaluation rating.
- For the PTB to be certified, the PTB record must have an evaluation record entered at the top level (number 1) indicating that all tasks have been performed.
- To add another evaluation, simply select the plus (+) button
- Select the Save button.
CERTIFYING A POSITION TASK BOOK
For the PTB to be certified, the PTB record must have an evaluation record entered at the top level (number 1) indicating that all tasks have been performed.
Certification of the PTB changes the status of the PTB on the responder’s competency record and awards the position competency to that responder. Because these functions are tied together, once the Certify PTB box is checked and the record saved, you will not be able to edit this information. If you have mistakenly certified a PTB and need these competencies removed, contact the IQCS Help Desk.
INSTRUCTIONS – CERTIFYING A PTB
To certify a PTB for a responder, follow the process below.
- Navigate to Qualification Management > Competency Management > Position Task Book.
- Search and select responder.
- Select the Certification tab.
- Select the Refresh button if the Certifying ID field for the PTB you are certifying is not displayed.
- A successful evaluation must be entered for the Certifying ID field to open and the PTB to be certified.
- Enter or look up the Certifier ID for the responder who certified the PTB.
- Select the Certifying Date field and enter the date on which the PTB was certified.
- Select the Certify TB checkbox.
- Select the Save button.
- Select the Task Book tab to confirm that the Status has been updated from Active to Certified
If the responder has attained all the position requirements, the Incident Qual Card is updated to a Qualified status for that position.
If all position requirements have not been attained, then the status is updated to Unqualified. A warning message will advise you if you are about to certify a PTB where all position requirements have not been met. Continuing with the certification will result in the responder becoming unqualified in the position.
EXPIRED POSITION TASK BOOK
If a position task book (PTB) has expired in the IQCS a user has two options to return the PTB to an active status or re-activate the task book to enter evaluation(s) and certify.
- No associated experience records have been entered. If experience that occurred between the original initiate date and expiration date is entered for the responder, the expired task book will automatically return to active status and recalculate the expiration date without any other action needed by the account manager. After an experience record is entered the expiration date will be updated.
- One or more associated experience records have been entered. If at least one associated experience record has been entered and the task book has expired, then the one-time re-calculation has already occurred and the above option will not work. In which case a formal process of reactivating the task book can occur to allow evaluation(s) to be entered and the task book certified. The Reactivate TB button will appear next to the task book record which will allow the account manager to re-open the task book temporarily to enter evaluations and certify. The reactivate is not a re-issue of the PTB. Reactivate is temporary timeframe to give the account manager a chance to enter the final evaluation and certify a PTB had at least one experience record associated with it but had expired.
INSTRUCTIONS – REACTIVATING A PTB
- Select Reactivate button.
- Enter an Effective date, Authorizing Official and a Justification statement.
- Select the Save button.
- After saving, the task book will return to an active status to allow entry of evaluation(s) and/or certification. It is important to remember that the task book reactivation is temporary and will be active only until the next nightly batch runs.
DELETING A POSITION TASK BOOK
If a responder’s task book meets PTB delete criteria (identified below) the row minus button will be displayed. Per the business leads, a user will be required to enter an authorizing official and justification for the removal. The deleted PTB and authorization information will be stored and available for review on the Deleted Task Book History tab.
Position Task Book Delete Criteria
- PTB is in an active status
- The issue date is less than two (2) years in the past.
- No experience for PTB position code exists.
- No evaluations entered for PTB position code.
Per direction from your the IQCS agency leads, this is NOT to be used to clean up a qualification a responder no longer wants in their record.
If the PTB delete criteria is not met, the minus button will not be displayed and the user must submit an the IQCS help ticket. All help ticket requests for PTB deletions will be sent to the responder's IQCS agency lead for review and possible action. Each agency has specific guidance on PTB removal; become familiar with the requirements of your agency. IQCS staff will only delete certified PTBs and only after the removal has been approved by the responder's IQCS agency lead. All other deletes will be handled by the IQCS agency lead the ticket was assigned.
INSTRUCTIONS – DELETING A RESPONDER PTB
- Select the Qualification Management > Competency Management > Position Task Book.
- Search and select responder.
- Select the minus (-) button at the end of the task book row to delete. The minus button will only be available it the following criteria is met:
- PTB is in an active status.
- The issue date less than two (2) years in the past.
- No experience for position code exists.
- No evaluations entered for position code.
- Select OK to confirm the PTB delete upon save.
- Search and select the Authorizing Official.
- Select the Justification button to enter a justification for removal.
- Select the OK button when complete.
- Select the OK button after confirming the responder, task book and authorizing official are correct.
- The PTB row will be removed from view. You must save the transaction for it to be completed. Selecting the Refresh button will return the PTB to the status it was when you first opened the page and your justification will be lost.
- Select the Save button.
- Upon saving, the application will perform the following actions:
- Add the deleted PTB and justification information to the Deleted Task Book History tab.
- Remove the task book competency.
Remove the position from the responder’s Incident Qual Card page if the position is not being populated from another source, e.g. position code was manually award at the Competencies page.
-
There are certain position qualifications that require a responder to hold external certifications, licensing, warrants, and/or agency-defined specialties. When a licenses/certificate expiration date has passed, the associated position qualification that requires the competency will be automatically changed to unqualified at the responder’s Incident Qual Card page.
Keep in mind, however, that even though the IQCS can document these external licenses and certificates, the specifics for completing and maintaining them are governed by the authorizing entities.
If a Licenses/certificate record has been entered incorrectly it can be deleted from a responder’s Licenses and Certificate page. When the record is deleted, the application will automatically record the record removal in the Delete History tab and remove the associated competency from the responder’s Competencies page.
***Entering a license/certificate will NOT award a position competency per IQCSCMB business direction.****
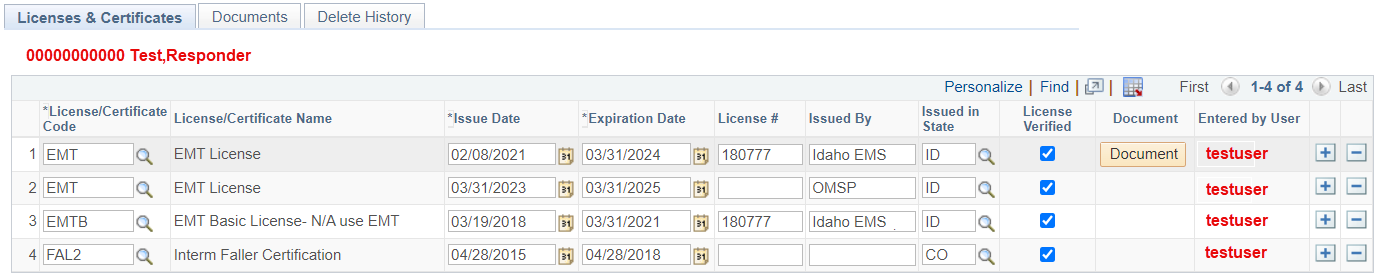
INSTRUCTIONS – ENTERING A LICENSE AND/OR CERTIFICATE
- Navigate to Qualification Management > Competency Management > Licenses and Certificates.
- Search and select responder.
- Select the License/Certificate Code.
- Enter the required Issue Date. Used as the Attained Date of the competency.
- Enter the required Expiration Date. Used as the Expire Date of the competency.
- Enter all other available information.
- Select the License Verified check box once information is verified.
- If not checked, the corresponding competency will not be awarded.
- If checked, the corresponding competency will be awarded.
- If unchecked, the corresponding competency will be removed.
- Select the Save button.
Licenses and Certificates entered at this screen will automatically maintain the license or certificate competency at the responder’s competencies page if an associated competency has been tied to the license or certificate. To view if a competency has been awarded, navigate to the responders Competencies page.
INSTRUCTIONS - DELETING A LICENSE AND/OR CERTIFICATE
An authorizing official or justification is not required to remove a license or certificate record but the removal of the record will be recorded on the Delete History tab for front end audit capability. When a record is removed by a user, the application will record when it was deleted, who preformed the action and what was deleted. The associated licenses/certificate competency will also be removed from the responder's Competencies page.
Use the process below to delete a license or certificate into IQCS.
- Navigate to Qualification Management > Competency Management > Licenses and Certifications.
- Search and select responder. Upon selection, the page will open.
- Locate row of the license/certificate record to be deleted.
- Select the minus (-) button at the end (right) of the record row.
- Select the Save button and let the application complete the action before the next step.
- Select the Delete History tab to confirm the deleted record has been recorded.
-
A responder’s incident experience record updates currency, updated PTB expiration date, used for PTB evaluations and provides the responder with a permanent record of qualification incident experience over time.
Responder experience records are manually entered by an IQCS user or are pulled from IRWIN. In both situation, the incident record must exist in order for a individual experience record for that incident to be recorded.
More information on incidents and incident experience pulled from IRWIN can be found in Module 9: IRWIN Integration.

ENTERING EXPERIENCE
When entering an experience record, the Incident, Arrival Date and Operational Period can be the same as another entry if the Position is different. There are two pages used to record responder experience in the IQCS.
- Experience by Responder
- Experience by Incident
INSTRUCTIONS - ENTER EXPERIENCE BY RESPONDER
To enter an experience record for a responder, follow the process below.
- Navigate to Qualification Management > Competency Management > Experience by Responder.
- Search and select responder.
- Review responder experience record to confirm experience does not already exist.
- Select the plus (+) button to add a new row.
- Click on the Search button and enter search parameters to find the incident.
- The Unique Incident ID, Incident Name, Year, Begin Date will auto populate from the Incident table.
- Position Code. Enter or look up the position that the responder performed during the incident.
- Only the positions on the responder’s Incident Qual Card are available for selection.
- Incident, arrival date and operational periods can be the same as long as the position code is different.
- Experience Status. Select the dropdown menu and select the qualification status the responder was deployed as. This will Qualified or Trainee.
- Arrival Date. Select the field and enter the date the responder arrived at the incident.
- Operational Periods. Select the field and enter the number of operation periods the responder was deployed to the incident.
- Complexity. Select the field and enter the Management Level for the incident when the responder was deployed to the incident.
- Size Class. Select the field and enter the incident size when the responder was deployed to the incident.
- Fuel Model. Accept, add or change the Fuel Model to reflect the type when the responder was assigned to the incident.
- Event Type. Will populate automatically from data entered on the Incident Setup page.
- Source. The source of the experience record, User or IRWIN.
- Select the Save button.
INSTRUCTIONS - ENTERING EXPERIENCE BY INCIDENT
The Experience by Incident page is for users to enter responder experience on an incident record for an individual responder or a group of responders. Experience entered on this page will populate the responder’s experience record.
- Navigate to Qualification Management > Competency Management > Experience by Incident.
- Search and select the incident.
- The IQCS Incident ID, Unique Incident Number, Incident Name, Begin Date, Year and Event Category will be displayed above the Incident table.
- Enter experience records by:
- Individual responder
- Load Responders by Group
- Unit ID. Enter or search and select the Unit ID of the group.
- Group ID. Enter or search and select the Group ID.
- Load Responders. Select the Load Responders button to add the preestablished responders from the selected Group ID.
- Once the group is loaded, individual responders can be removed/deleted from the grid until a save occurs.
- Position Code. Enter or look up for the position that the responder performed during the incident. Only the positions on the responder’s Incident Qual Card are available.
- Experience Status. Select the dropdown menu and select the qualification status the responder was deployed as.
- Arrival Date. Select the field and enter the date the responder arrived at the incident.
- Operational Periods. Select the field and enter the number of operation periods the responder was deployed to the incident.
- Complexity. Select the field and enter the Management Level for the incident when the responder was deployed to the incident.
- Size Class. Select the field and enter the incident size when the responder was deployed to the incident.
- Fuel Model. Accept, add or change the Fuel Model to reflect the type when the responder was assigned to the incident.
- Source. The source of the experience record, User or IRWIN.
- Select the Save button.
- Once saved,
- The experience row will be added to the responder’s Experience by Responder page.
- The record cannot be deleted from this page but it must be deleted from the Experience by Responder page.
The system will not add a duplicate experience record. A notification will be presented if a duplicate entry exists.
-
The IQCS uses competencies to document the attainment of responder position qualification requirements. When the Show Qual Card Details, or Run Qual Process, button is clicked on the Incident Qual Card page the online qualification process is ran. During this process the application checks the requirements (competencies) of the position against the responder’s Competencies record to see if they meet the requirements for each position they have on their Incident Qual Card page.
COMPETENCIES
A responder's competency record serves as the historical record for all competencies that a responder has achieved.
The IQCS compares the competencies in a responder's competency record to the business requirements (competences) to ensure that the responder is qualified for the position.
Competency types include:
- Position
- Training
- Position Task Book (position code ends with TB). i.e., HECMTB, AOBDTB, DIVSTB.
- Licenses/Certificates (code ends with LC). i.e., FAL3LC, PARALC.
- Complex Competencies (ends with CPX or TPX). Complex competencies represent instances where prerequisite position (i.e. experience) and/or training are defined by more than one way/path to meet the requirement. Any time there is an “or” statement on a policy position qualification sheet in the prerequisite experience for a position or training, a complex competency is built.
- Position complex requirements (code ends with CPX). i.e., ATGSCPX, HEB2CPX, TFLDCPX.
- Training complex prerequisite (code ends with TPX). i.e., ADAMTPX, ATBMTPX .
The following are examples of changes that can occur and the triggers for the change:
- A training competency is added on the Competencies page when the Responder Training page is updated.
- A Position Task Book (PTB) competency is added on the Competencies page when a PTB is initiated on the Position Task Book page.
- A PTB proficiency is updated on the Competencies page when the PTB expires or is certified on the Position Task Book page.
- A position competency is system awarded on the Competencies page when a PTB is certified on the responder’s Position Task Book page.
- A license/certificate competency is added or updated on the Competencies page when the responder's Licenses and Certificates page is updated.
Complex competencies are system awarded when a responder meets one of the multiple-position requirement paths.
MANUALLY AWARDING AND DELETING COMPETENCIES
There may be circumstances that require you to manually award or delete manually awarded competencies:
- Award a position qualification that does not have/require a Position Task Book (PTB).
- Historically recognize an attainment in accordance with the responder’s agency policy.
- Remove an incorrect manually awarded competency.
- Accurately reflect the responder's paper record.
Competencies are generally system awarded and are displayed as view only records when an action occurs at a source page that results in a competency being added.
- A position prerequisite (position CPX or training TPX) is met.
- A PTB is initiated.
- A certified PTB is completed.
- A training record is added in a completed status.
- A license/certificate is added.
Prior to manually awarding a position code, first check to see if there is an active PTB for the position at the responder’s Position Task Book page. If the responder does have an active PTB for the position, the user may be able to delete the PTB if it meets the deletion criteria as set by the agencies.
Prior to manually awarding a position code, first check to see if there is an active PTB for the position at the responder’s Position Task Book page. If the responder does have an active PTB for the position, the user may be able to delete the PTB if it meets the deletion criteria as set by the agencies.
Technical specialist positions are not represented in the NWCG PMS 310-1 but are cataloged in agency-specific qualification standard guides. These positions may not have a PTB and thus the position competency must be manually awarded.
If a manually awarded competency must be removed from a responder’s Competencies page an authorizing official and justification statement are required. Only competencies that have been manually awarded can be removed. Once a competency has been deleted, a record of the removal will be displayed in the Deleted History tab.
INSTRUCTIONS - MANUALLY AWARDING COMPETENCIES
Use the process below to manually awarding a competency to a responder’s Competencies page.
- Navigate to Qualification Management > Competency Management > Competencies.
- Search and select responder.
- Select the Manually Award Comps tab.
- At the Competency field, search and select the desired competency by clicking the Lookup icon. Pay attention to the category. For example,
- FAL2 is a position.
- FAL2LC is a recurrent certificate.
- FAL2TB is a task book.
- Enter Effective Date for the competency.
- Expiration Date. Available for entry for competencies that require an expiration date.
- Proficiency. Depending on the competency, the selection options for proficiency will differ. The proficiency below is recommended when manually awarded the competency.
- Position: Attained.
- Training: Attained.
- Licenses/Certificates: Active (if within valid date range).
- Position Task Book: Admin Action.
- CPX or TPX: Attained.
- Awarding Official. Select the person authorizing the Administrative Action.
- Justification. Enter a narrative statement in the Justification field that documents fully the Administrative Action. The amount of detail should be enough to satisfy an Office of Inspector General (OIG) audit.
- Award & Save. Select this button to the left of the justification field to save and award competency. Select the Clear Values button to clear all entered data from this screen.
- If a position competency was awarded the position will be added to responder Incident Qualification Card page and the qualification process will be ran to determine qualification status.
- Click Save.
INSTRUCTIONS – DELETING MANUALLY AWARDED COMPETENCIES
Use the process below to delete a manually award competency from a responder’s Competencies page.
- Navigate to Qualification Management > Competency Management > Competencies.
- Search and select responder.
- Select the Correct History button.
- Locate competency record to be deleted.
- Only manually awarded competencies will be editable.
- Manually awarded position competencies with an experience record of an arrival date after the attain date of the competency cannot be deleted.
- Select the minus (-) button.
- Select the OK button.
- Search and select the Authorizing Official. The person authorizing this record removal.
- Select the Justification button and enter a narrative statement that justifies the removal of the competency from the responder’s record.
- Select the OK button.
- Select the OK button again.
- Select Save to commit the competency removal.
- Select the Delete History tab to view the competency records that have been removed.
INSTRUCTIONS – VIEWING COMPETENCIES
The competency record will maintain multiple rows of historic data.
- In the Update/Display mode, the user will only see the most recent effective-dated row.
- All rows of data can be viewed in the Include History.
- Edits to the Competencies page can be made by only select users in the Correct History mode.
-
The Document Summary page will list all documents loaded at other pages in the application as well as documents loaded directly to the summary page. From this page the user can view, manage and email all uploaded documents,
The IQCSCMB identified the need for a user to be able to add documents not recorded on other records in the application. To meet this need, the user can add records to the three categories identified by the IQCSCMB. Document categories are available on the Document Summary page.
- Audit Document.
- Historical Document
- Experience Document
INSTRUCTIONS - ADDING A DOCUMENT TO THE SUMMARY PAGE
- Navigate to Qualification Management > Competency Management > Document Summary.
- Search and select responder
- Select the plus (+) button to add a new blank row if documents already exist.
- If no documents have been added, use the current blank row.
- If other rows are present, their Document Category will align with the page they are sourced from.
- Enter a name/description in the File Name field.
- Character limit: 64
- On other pages this defaults to reflect the associated record. Since there is no associated record, you will need to enter the information.
- Choose the appropriate category from the Doc Category Lookup list. The Document Category field will populate from your selection.
- Select the Add button to open the File Attachment window.
- Select the Choose File button.
- Locate and select the file.
- When back at the File Attachment window, select Upload.
- Select the Save button.
EMAILING ALL DOCUMENT ATTACHMENTS
INSTRUCTIONS - EMAILING ALL DOCUMENT ATTACHMENTS
- Navigate to Qualification Management > Competency Management > Document Summary.
- Search and select responder.
- Select the Email Attachments button.
- If the Email Attachments button is greyed out, the total file size is greater than 40mg and cannot be emailed.
- An email will be sent to the email address on file for the logged in user.
- The zip file has the following name format “the IQCS Documents for Lastname,Firstname Middlename,Emplid”.
-
Document upload was added to the application in December 2019. Once documents are added, unless deleted, they will remain with the responder record. If a record is transferred to another organization, including inactive, the documents will remain. Currently the files are not included in the export process. To include the files for a responder transferring out of the IQCS, use the Document Summary Page to email all attachments to the logged in user, then forward to the responder.
This same guidance and instructions can be used for the qualification competency pages identified by the IQCSCMB to load documents: Responder Training (Qualification Training only), Position Task Book, Competencies (Manually Awarded only), Licenses and Certificates, Incident Qual Card (Administrative Actions only).
GUIDANCE REGARDING DOCUMENT UPLOAD
- IQCS is not certified to host personally identifiable information (PII) information. Ensure that any files you upload are redacted of PII. Examples include but are not limited to; date of birth, driver's license number, home address, and social security number.
- File attachments are limited to the following types; docx, doc, pdf, png, tiff, tif, jpg, jpeg.
- Pages designed for document upload are: Training, Position Task Book, Competencies, Licenses and Certificates, Incident Qual Card, and Document Summary.
- The View button will display your file. Depending on your browser settings and file type, it may open in a new window or start a download.
- When downloading files, the files names will be the same name as when they were uploaded, not the auto-calculated name.
- When deleting training, competencies, or licenses and certificates, the delete history tab will indicate that a file had been attached to the record.
- Only one upload is permitted for record.
- To update an uploaded file, delete the existing document, not the row, and upload the updated file.
- The document summary page lists the file size of each attachment and will show a total file size. Many email systems restrict how large attachments can be. DOI currently has an email limit of 40mg. At 40mg total size, the Email Attachment button will not be available.
- You will receive a warning message if an attachment is greater than 5mg. This is advisory only. We encourage you to try to reduce file sizes.
INSTRUCTIONS - ADDING A DOCUMENT
- Navigate to an identified competencies page.
- Search and select responder.
- Select the Documents tab.
- Select the plus (+) button at the end of a row to add a new blank row if documents already exist. If no documents have been added, use the current blank row. Select the File Name Lookup icon (magnifying glass).
- Select from the Look Up File Name (list of records) to attach a document to.
- Records without an associated document will be presented.
- Responder Training page, only a completed training records in the Qualification Training tab will be presented.
- Competencies page, only manually awarded competencies will be presented.
- Incident Qual Card page, only qualifications with an associated administrative action will be presented.
- Upon selection of a document, the File Name is auto created from record data.
- The User (current logged-in), Document Category (page) and Date Added will auto populate.
- Select the add (+) button to open the File Attachment window.
- Select the Choose File button.
- Locate and select the file from your computer.
- At the File Attachment window, the selected file is identified.
- Select the Upload button.
- The exact file name for a document cannot be added twice. If a file with the exact name already exists, you will receive a notification and you will need to rename the new file before it can be uploaded.
- The document is attached as indicated by the presence of the View and Delete buttons.
- Select the Save button.
- Saving will commit the document to record and add it to the Document Summary page.
-
To credit a responder experience on an incident, the incident must first exist in the IQCS Incident Setup control table. It is important to keep in mind that the Incident Setup control table is merely a placeholder for very basic incident information as the IQCS is not the system of record for incidents. the IQCS is the system of record for responder qualifications and experience.
The IQCS is connected to the Integrated Reporting of Wildland-Fire Information (IRWIN) application and pulls nine (9) incident header fields into the IQCS to populate the Incident Setup control table. Due to changing incident complexity and size over the life of a fire, these fields are not recorded on the Incident Setup Page. Incident complexity and size can be entered at the Experience by Incident or Experience by Responder pages.
The incident status in the IQCS will always be active even if the incident end date has been entered. This allows updates/corrections to responders’ experience on the incident, if necessary.
There are two methods for an incident to exist in the Incident Setup table:
- User entered
- Are editable.
- Unique Incident ID (previously called Incident Number) auto populated from the Begin Date, Unit ID and Local Incident ID fields.
- Incident Year auto populated from Begin Date.
- Event Category limited to the subcategory of the selected Event Kind.
- Will not sync/merge to an IRWIN pulled incident.
- Imported from IRWIN
- Will display an IRWIN ID and a Last Updated date/time.
- Are not editable in the IQCS application.
- Data pulled (new and updates) every 60 minutes.
- Assigned an the IQCS Incident ID.
- Will not sync/merge to an existing user entered incident.
CREATING A NEW INCIDENT
When you create a new incident, the IQCS will automatically assign the next available the IQCS Incident ID number. This number unique to avoid errors should an incident number/name be reused in the future. This number is not the incidents Unique Incident ID (previously Incident Number).
INSTRUCTIONS - CREATING A NEW INCIDENT
To create a new Incident Data record, follow the process below.
- Navigate to Qualification Management > Competency Management > Incident Setup.
- Select the Add a New Value tab.
- Leave the word NEW in the IQCS Incident ID field.
- Select the Add button.
- The IQCS Incident ID: Identified as NEW. Once information has been entered and the incident saved, a unique the IQCS Incident ID will be assigned.
- IRWIN Incident ID. Will be identified as N/A-Incident was entered by user.
- Incident Name. Enter the full name of the incident. Required.
- The Unique Fire (Incident) ID (example: 2019-AL-ALF-000001) will be auto generated from the following fields:
- Begin Date (step 9) for the year. Example 02/03/2019
- Unit ID (step 12). Example AL-ALF
- Local Incident ID (step 13). Example 000001
- Begin Date. Enter the date on which the incident began. Required.
- End Date. Enter the end date if known. Leave blank for unknown.
- Incident Year. Populated from Begin Date.
- Unit ID. Enter/select the Unit ID.
- Local Incident ID. Enter the Local Incident Identifier. Example: 000001.
- Event Kind: Enter or lookup for the incident.
- Event Category: Enter or look up the category. Only those that are a sub-category to Event Kind will be selectable.
- State: Enter the state code.
- Fuel Model: Enter or lookup the appropriate primary fuel.
- Select the Save button.
- An the IQCS Incident ID will be automatically assigned.
VIEW/EDITING INCIDENT DATA
Only user entered incidents can be modified.
INSTRUCTIONS - VIEW/EDITING INCIDENT DATA
To view or edit Incident Data, follow the process below.
- Navigate to Qualification Management > Competency Management > Incident Setup.
- Search for incident.
- View and/or make any changes.
- Imported from IRWIN
- Cannot be updated.
- Will display an IRWIN Incident ID.
- Last Updated will display the last time the IQCS pulled/received an update.
- User Entered Incident
- Will not have an IRWIN Incident ID.
- Are editable.
- Changes to the Unique Incident ID, Name, Begin Date or the Event Category will result in an update to responder’s experience records.
- Select the Save button or select the Return to Search button.
- User entered
-
The IQCS has a built-in function to match the attainments of a responder to the requirements of a position. The Responder to Position page can be used to determine what the responder is missing for qualification or futuring.
The Reason button on the responder’s Incident Qual Card page will also identify why the responder is not naturally qualified in a position.
INSTRUCTIONS – RESPONDER TO POSITION QUALIFICATION
- Navigate to Qualification Management > Trouble Shooting > Responder to Position.
- Search and select responder.
- Enter or search for a position to match the responder.
- Set ID (Standard). Will auto populate based on the responder’s Set ID agency and that agency’s Set ID Process Mapping.
- Use NWCG0 for positions covered in NWCG PMS 310-1 or THSP.
- Use AF000, ARMY0, BIA00, BLM00, FWS00, FS000, NPS00 or TNC00 for agency-specific.
- Use AH000 for DOI IPQG.
- As of Date. Will auto populate to determine the position criteria against which to check the position. This date can be adjusted.
- If the responder has the position, will be equal to attain date.
- If responder does not have position, will be equal to current date.
- Select the Do Matching button to run matching and open Competency Match tab.
- The Competencies identify the requirements of the position per the Set ID.
- To view complex competencies (TPX or CPX) or equivalencies select the icon displayed on same row.
- Green filled dot indicates requirement has been met.
- Yellow partially filled dot indicates position task book is active.
- Red unfilled dot indicates requirement has not been met.
- Training Schedule indicates if responder is enrolled in training.
- Expire Date indicated when the recurrent training will or has expired.
- To run match again, select the Select for Match tab.

